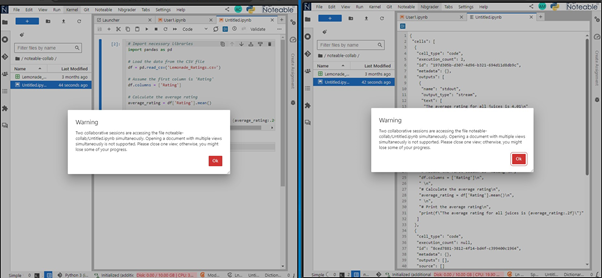An overview of Collaborative Editing, for Instructors and Tutors
What is Collaborative Editing?
Collaborative Editing is when two or more people edit the same document, simultaneously, and collaboratively.
Collaborative Editing is when one person invites others to edit their document, in their Noteable user-space.
Collaborative Editing can act as Collaborative Development - people with the link can run the code in the joint notebook.
Collaborative Editing is available as default in the JupyterLab interface.
Starting a Collaborative Editing session.
To start a Notebook, select any Notebook that uses JupyterLab from the personal notebook server drop down menu.
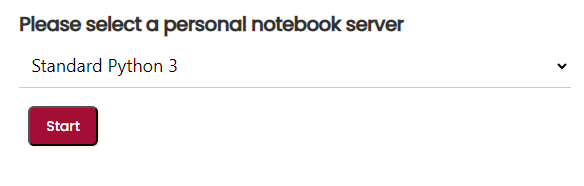
This will start the Notebook Server with the JupyterLab interface and the Share option for Collaborative Editing.
Working in a Collaborative Editing session.
When inviting someone to collaboratively edit a notebook, you are bypassing all other login/authentication processes, and inviting them to access your personal workspace. As a result of this:
- all files in your home directory will be visible, guests will be able to access any other of your personal workspace in Noteable.
- guests will be able to execute code in your personal workspace.
The button to generate a shared link is found in the top right of the ribbon
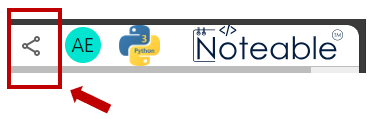
To share the link, click the Generate a Shared Link button, then activate the include token in URL box and click on Copy link.
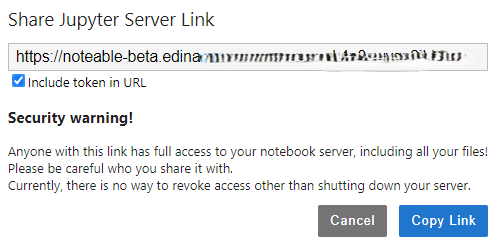
You will receive a warning letting you know that anyone with the link will have full access to your notebook.
The access will be revoked every time that you shut down your server and, if you want the recipient to continue to have access to your notebook, you will have to share the link again.
Once the link has been shared, you will see the cursors from other users with an anonymous username. This username will only appear for a few seconds to make room for the document's content. The guest can write all types of cells and execute markdown cells.
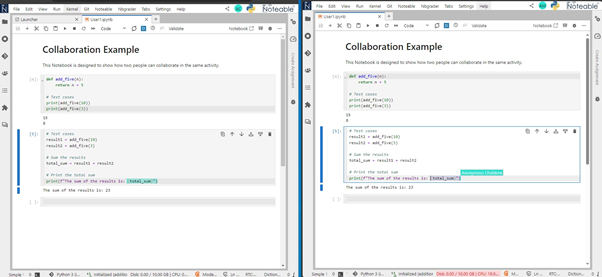
To re-emphasise this point: all files in your home directory will be visible to guests. The guests can also access, modify, move and delete all files in, or under, the Noteable-collab directory.
You can collaboratively edit Notebooks (.ipynb files), MarkDown (.md) documents, or plain text files.
Limits to editing.
It is important to be aware that editing the same document using different editors will result in a lack of synchronisation.
For example, in JupyterLab, you can open a Notebook (.ipynb file) using the default Notebook editor, or a plain text Editor. If you modify a Notebook with both editors simultaneously, JupyterLab will prompt a warning message indicating that the document's content has changed: